چگونه محصولات خود را به صورت حرفه ای در ووکامرس ثبت کنیم؟
ثبت حرفه ای محصولات در ووکامرس بعد از نصب ووکامرس روی سایت، گامی موثر جهت راه اندازی یک فروشگاه اینترنتی موفق خواهد بود.
اما چگونه محصولات فروشگاه اینترنتی خود را بصورت حرفه ای در ووکامرس تعریف و ثبت کنیم؟
وستا سرور در این مقاله قصد آموزش نحوه ایجاد و ثبت حرفه ای محصولات در ووکامرس را دارد پس تا انتهای مقاله با ما همراه باشید.
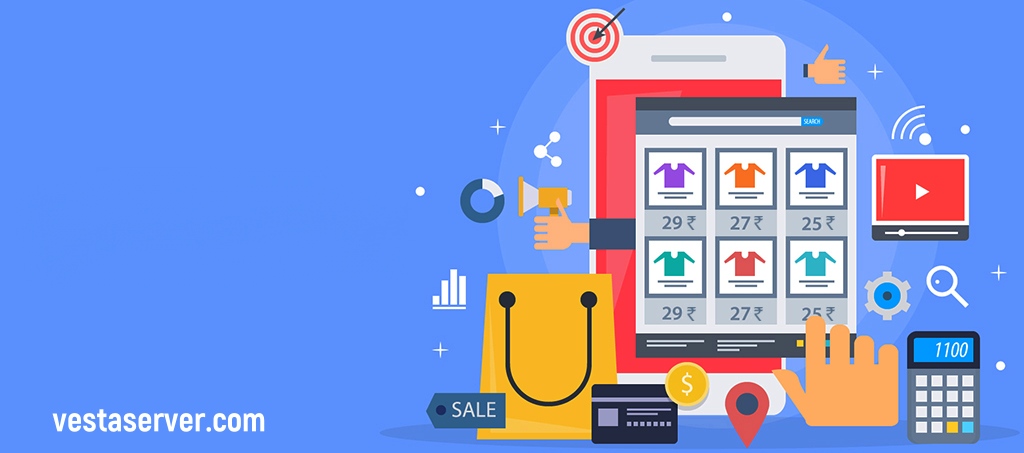
ایجاد و ثبت محصولات در ووکامرس
از همین ابتدای مقاله میریم سراغ اصل مطلب، برای ایجاد محصول در ووکامرس باید مراحل زیر را طی کنید:
به پیشخوان وردپرس خود بروید و منوی ” محصولات “ را انتخاب کنید و سپس از میان گزینه های موجود، روی زیر منوی ” افزودن جدید “ کلیک نمایید.
حال مراحل زیر را برای افزودن محصول در ووکاورس پیش بگیرید:
1- انتخاب نام و پیوند یکتا برای محصول
در صفحه باز شده، باید یک سری فیلدها را پر نمایید که عبارت اند از:
نام محصول:
در این فیلد باید نام محصول خود را وارد نمایید و سپس روی گزینه ذخیره ” پیش نویش “ کلیک نمایید.

پیوند یکتا:
با کلیک روی گزینه ذخیره پیش نویس، مشاهده خواهید کرد که در زیر فیلد مربوط به نام محصول، قسمتی اضافه شده که پیوند یکتای محصول شما را نشان می دهد.
همانطور که مشاده می کنید، همان نام محصول به فارسی را که در فیلد نام محصول وارد کردید در کنار لینک محصول قرار گرفته است.
بهتر است روی گزینه ” ویرایش ” در کنار آن کلیک کنید و عبارت لاتین یا ترجمه انگلیسی معادل نام محصول را که در فیلد قبل وارد کردید بنویسید.
برای اینکار می توانید از Google translate کمک گیرید.
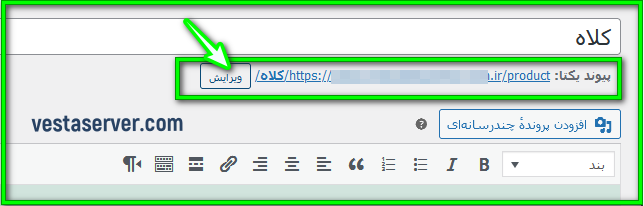
بعد از وارد کردن نام انگلیسی محصول روی گزینه ” باشه “ کلیک کنید تا تغییر یابد.

2- انتخاب دسته مناسب برای محصول
حال به دنبال باکس ” دسته های محصولات “ در کادر سمت چپ موجود در صفحه محصول بگردید و دسته ای که محصول مورد نظرتان در آن قرار میگیرد را انتخاب کنید.
نکته: دقت داشته باشید که برای محصول مورد نظرتان دسته مناسبی را انتخاب کنید.
بطور مثال اگر قصد اضافه کردن محصولی مانند کلاه زمستانی که زنانه هم است به فروشگاه خود را داشتید، باید دسته زنانه را برای آن انتخاب کنید. انتخاب دسته ای بالاتر مانند پوشاک، انتخاب درستی نیست.
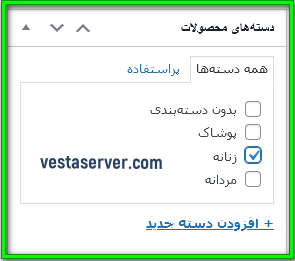
3- برچسب گذاری روی محصولات در ووکامرس
به دنبال باکس ” برچسب محصولات “ در کادر سمت چپ موجود در صفحه محصول بگردید و در آن برچسب های مربوط به محصول مورد نظرتان را وارد کنید.
بطور مثال اگر دسته ” زنانه “ را برای محصول انتخاب کردید، برچسب هایی مانند ” کلاه زنانه شیک “ یا ” کلاه زنانه “ را وارد کنید.
بعد از اضافه کردن برچسب موردنظرتان، روی گزینه ” افزودن “ کلیک نمایید.
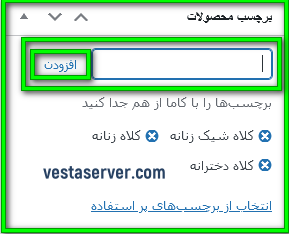
4- انتخاب تصویر برای محصولات در ووکامرس
از قسمت تصویر در کادر سمت چپ صفحه مربوط به محصول، می توانید تصویر دلخواهتان برای محصول را بارگذاری کنید.
بدین منظور روی گزینه ” گزینش نگاره محصول “ کلیک نمایید. و در صفحه باز شده،عکس یا تصویر اصلی محصول خود را انتخاب کنید و آن را بارگذاری کنید و بعنوان نگاره محصول آن را گزینش کنید.
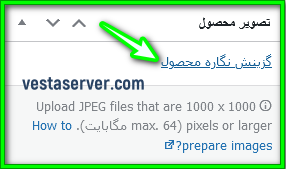
5- گالری تصاویر برای محصولات در ووکامرس
گاهی اوقات قصد انتخاب و نمایش چند تصویر برای محصول موردنظرتان را دارید، مثلا می خواهید چندین عکس از رنگ های مختلف برای کلاه زنانه انتخاب کنید و نمایش دهید، از این قسمت می توانید به بارگذاری چندین عکس اقدام نمایید.
نمایش گالری تصاویر در صفحه محصولات برای محصولتان به این صورت است که عکس های انتخاب شده برای گالری تصاویر در سایز کوچکتری در زیر عکس اصلی که در قسمت قبل انتخاب کردید نمایش داده خواهند شد.
نحوه کار با این قسمت هم به این صورت است که باید ابتدا روی گزینه ” افزودن گالری تصاویر محصول “ کلیک کنید، سپس در صفحه باز شده می توانید همه ی تصاویر موردنظرتان برای گالری محصول بارگذاری نمایید و بعد روی گزینه ” افزودن به گالری “ کلیک کنید.
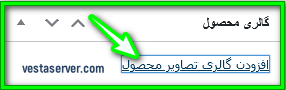
6- توضیح درباره محصول
اگر در این قسمت چیزی درباره محصول بنویسید و آن را ذخیره کنید، در کنار بخش نظرات، بخشی دیگر با عنوان ” نقد و بررسی “ قابل مشاهده خواهد بود.
برای وارد کردن توضیحات بلند در ووکامرس بهتر است از ” صفحه ساز فیوژن “ استفاده کنید.

7- توضیح کوتاه درباره محصول
در این قسمت می توانید توضیحات متنی مختصری درباره محصولتان وارد کنید.
این توضیح کوتاه در کنار محصول نمایش داده خواهد شد.
بهتر است توضیحات کوتاه محصول شامل ویژگی های کلیدی یا نکاتی درباره محصول باشد.
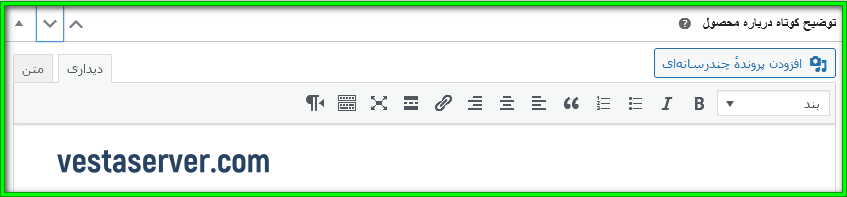
اطلاعات محصول در ووکامرس
اگر روی صفحه محصول، کمی اسکرول کنید و پایینتر بروید، بخشی با عنوان ” اطلاعات محصول “ را مشاهده خواهید کرد.
در این بخش سایر اطلاعات در خصوص محصول را می توانید تعیین کنید.
باکس اطلاعات محصول، بخش های مختلفی را شامل میشود که عبارت اند از :
1- همگانی
2- فهرست موجودی
3- حمل و نقل
4- محصولات پیوند شده
5- ویژگی ها
6- پیشرفته
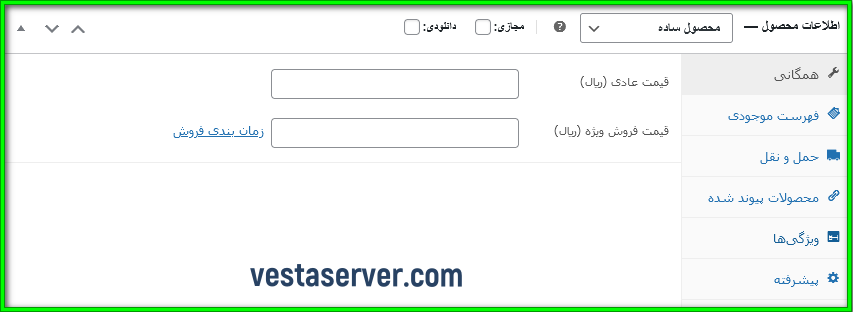
8- قیمت گذاری محصولات در ووکامرس
برای قیمت گذاری محصول، باید به بخش همگانی بروید.
به بخش همگانی در صفحه اطلاعات محصول بروید و در فیلد ” قیمت عادی “ قیمت محصول را وارد کنید.
در فیلد بعدی با عنوان ” قیمت فروش ویژه “ هم در صورت تمایل می توانید یک قیمت پایین تر و تخفیف خورده یا ویژه برای محصول تعیین کنید.
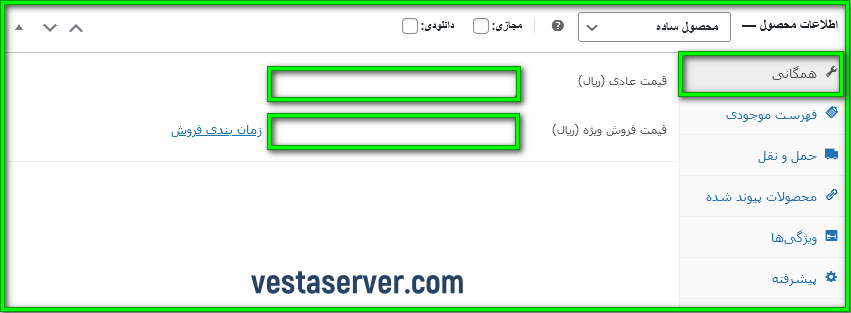
با وارد کردن این فیلد، مشاهده خواهید کرد که آیکون (حراج) در کنار تصویر محصول نشان داده می شود.
همچنین این میزان تخفیف در کنار گزینه ” افزودن به سبد خرید “ نمایش داده خواهد شد.
9- مدیریت انبار محصولات در ووکامرس
بخش فهرست موجودی فروشگاه نیز برای ثبت حرفه ای محصولات در ووکامرس، از اهمیت بالایی برخوردار است.
این بخش شامل فیلد و گزینه های زیر مي باشد:
1-9- شناسه محصول
شناسه یا sku در واقع واحد نگهداری موجود می باشد.
شناسه می تواند عدد، حروف یا ترکیبی از این دو باشد.
مثلا فرض کنید محصولی در انبار محصولات در قفسه ی A و ردیف D از آن قفسه قرار گرفته و 64امین محصول موجود است، می توان شناسه محصول را AD64 در نظر گرفت.
2-9- مدیریت موجودی انبار
اگر تیک این گزینه را بزنید، امکان مدیریت موجودی انبار شما برای هر محصول بصورت جداگانه فراهم خواهد شد.
اگر این تیک را فعال کنید، 3 فیلد دیگر هم اضافه خواهد شد:
3-9- موجودی انبار
در این قسمت باید موجودی یا تعدادی که از آن محصول در انبارتان وجود دارد را وارد کنید تا خریداران از موجودی محصول موردنظرشان اطلاع یابند.
در غیر اینصورت اگر نمی خواهید کسی از تعداد موجودی محصول شما باخبر شود، این فیلد را پر نکنید.
4-9- اجازه پیش خرید
گاهی اوقات موجودی یک محصول به اتمام رسیده و دیگر از آن در انبار موجود نیست. اما شما می توانید امکان پیش فروش محصولات را برای خریداران فراهم کنید. در این صورت می توانید این گزینه را فعال کنید.
5-9- آستانه کم بودن موجودی انبار
در این قسمت شما می توانید یک حد مجاز یا آستانه برای تعداد محصول یا موجودی آن در انبار مشخص کنید که اگر زمانی موجودی محصول از عدد وارد شده در این بخش کمتر شد، به ایمیل شما پیغامی در این مورد ارسال شود.
6-9- فروش تکی
اگر این گزینه را فعال نمایید، امکان فروش محصول به صورت تکی وجود خواهد داشت.
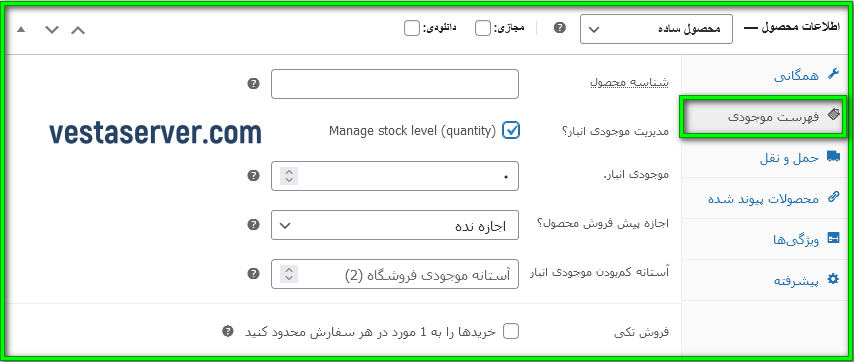
حرف آخر
در این مقاله به آموزش نحوه ثبت محصول در ووکامرس پرداختیم. بدین روش، شما می توانید تک تک محصولات خود را تعریف و ایجاد کنید و در فروشگاه اینترنتی خود قرار دهید.
امیدواریم این آموزش برای شما مفید واقع شده باشد و توانسته باشید براحتی با کمک آن به ایجاد محصولات فروشگاه آنلاین خود بپردازید.



