آموزش کامل نحوه اتصال گوگل درایو به وردپرس
آموزش کامل نحوه اتصال گوگل درایو به وردپرس از معروف ترین روش ها برای مدیریت سایت است.
بکارگیری گوگل درایو از بهترین و به صرفه ترین روش ها برای ذخیره تصویر و سندهای شماست. گوگل درایو یک فضای ابری است که به صورت رایگان در اختیار شما قرار داده می شود تا هر سند و تصویری را در ان ذخیره کنید.
حال شما که با وردپرس کار می کنید, می توانید با متصل کردن گوگل درایو و کتابخانه رسانه وردپرس به یکدیگر تمامی فایل ها را به صورت مستقیم به سایت وردپرس خودتان وارد کنید.
شما با ساده ترین روش می توانید به گوگل درایو وصل شوید و از امکاناتی که در اختیار شما می گذارد, استفاد کنید.
در این مقاله وستاسرور به صورت کامل شما را با نحوه اتصال گوگل درایو به وردپرس اشنا می کند.
چرا به گوگل درایو متصل شویم؟
امروزه گوگل درایو به یکی از معروف تریم و البته پر استفاده ترین سرویس های ذخیره تبدیل شده است. اگر از ان دسته افرادی هستید به صورت زیاد با داده سرو کار دارید وستاسرور به شما پیشنهاد می دهد که حتما از گوگل درایو استفاده کنید.
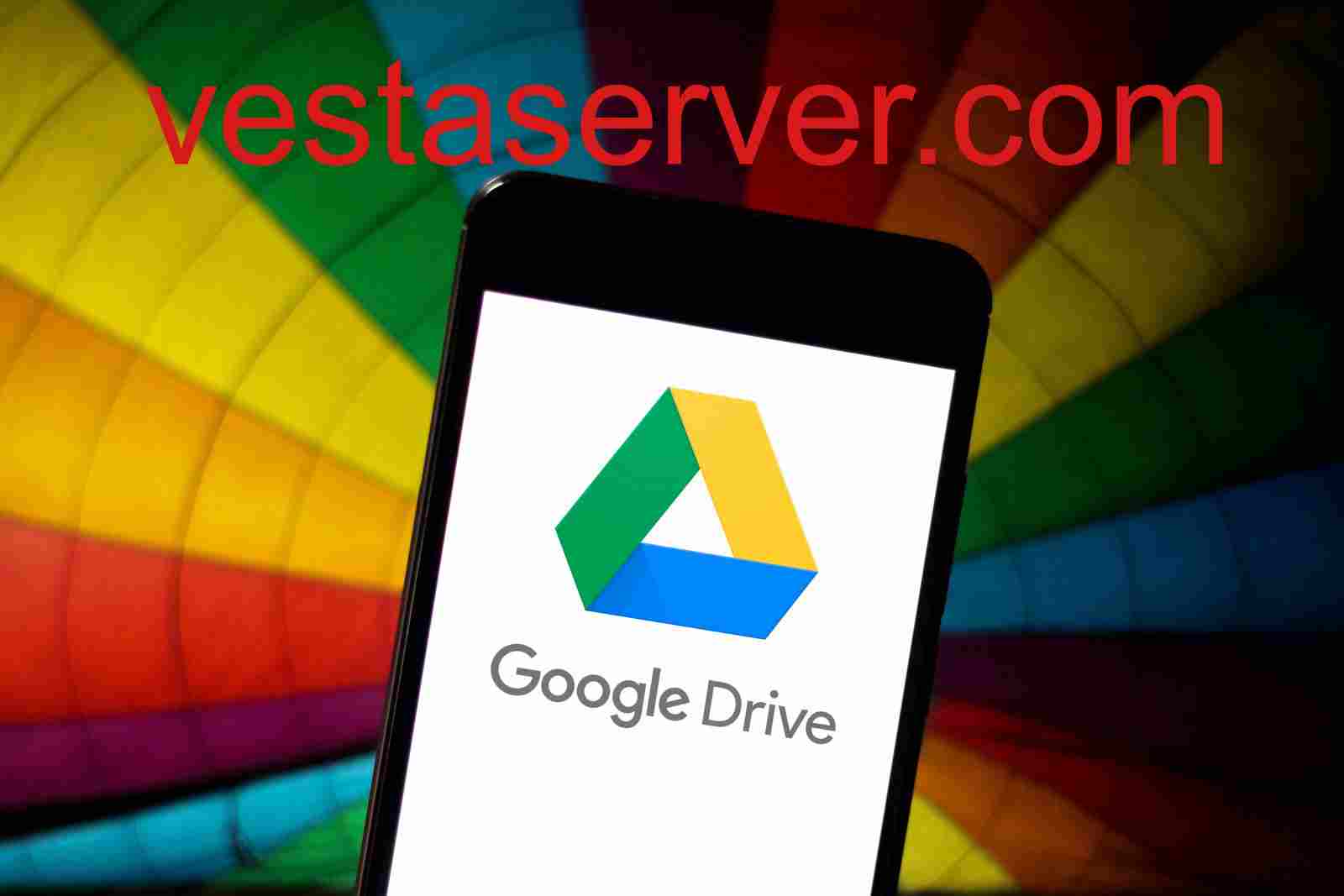
گوگل درایو به شما 15 گیگابایت فضا ابری که به صورت رایگان است به شما می دهد. شما می توانید با 15 گیگابایت تلاش کنید تا در روش مدیریت و ذخیره موارد مختلف سایت خود بازبینی داشته و روش خود را بهبود بدهید تا به یک سایت بی نقص برسید.
آموزش کامل نحوه اتصال گوگل درایو به وردپرس
نحوه اتصال گوگل درایو به وردپرس یک راه اسان و کم دردسر برای استفاده از مزایای گوگل درایو است. برای اتصال گوگل درایو به وردپرس باید مراحلی که در ادامه گفته می شود را با دقت تمام انجام دهید.
1)ابتدا باید وارد صفحه پیشخوان سایت خود شوید. برای این کار باید نام کاربری و رمزعبورتان را به درستی وارد کنید.
2) بعد از وارد شدن به صفحه پیشخوان سایت, باید از منو گزینه افزونه ها را انتخاب کنید و از زیرمنوی مربوطه گزینه افزودن را انتخاب کنید.
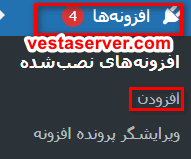
3)در گام سوم شما باید افزونه ای با نام External Media را سرچ کنید. بعد از ان که افزونه را پیدا کردید باید افزونه را نصب کنید.
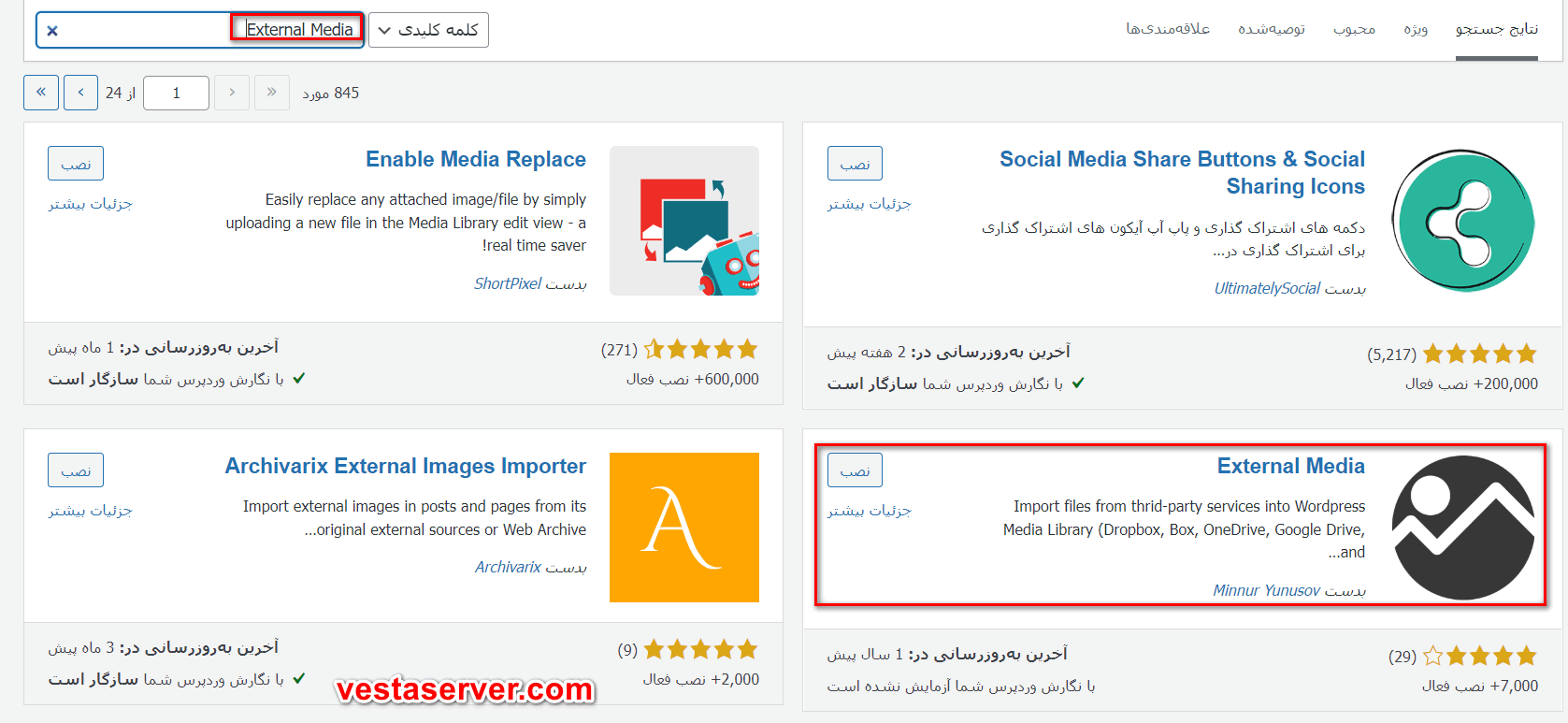 4)حال بعد از نصب اگر شما از قسمت منو تنظیمات را انتخاب کنید باید نام External Media را ببینید و روی ان کلیک کنید.
4)حال بعد از نصب اگر شما از قسمت منو تنظیمات را انتخاب کنید باید نام External Media را ببینید و روی ان کلیک کنید.
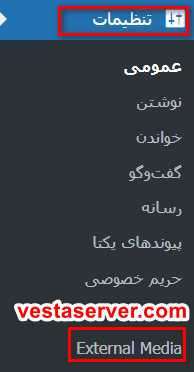 5)بعد از کلیک یک صفحه مانند صفحه زیر برای شما نمایش داده می شود. در اینجا باید زبانه گوگل درایو را انتخاب کنید.
5)بعد از کلیک یک صفحه مانند صفحه زیر برای شما نمایش داده می شود. در اینجا باید زبانه گوگل درایو را انتخاب کنید.
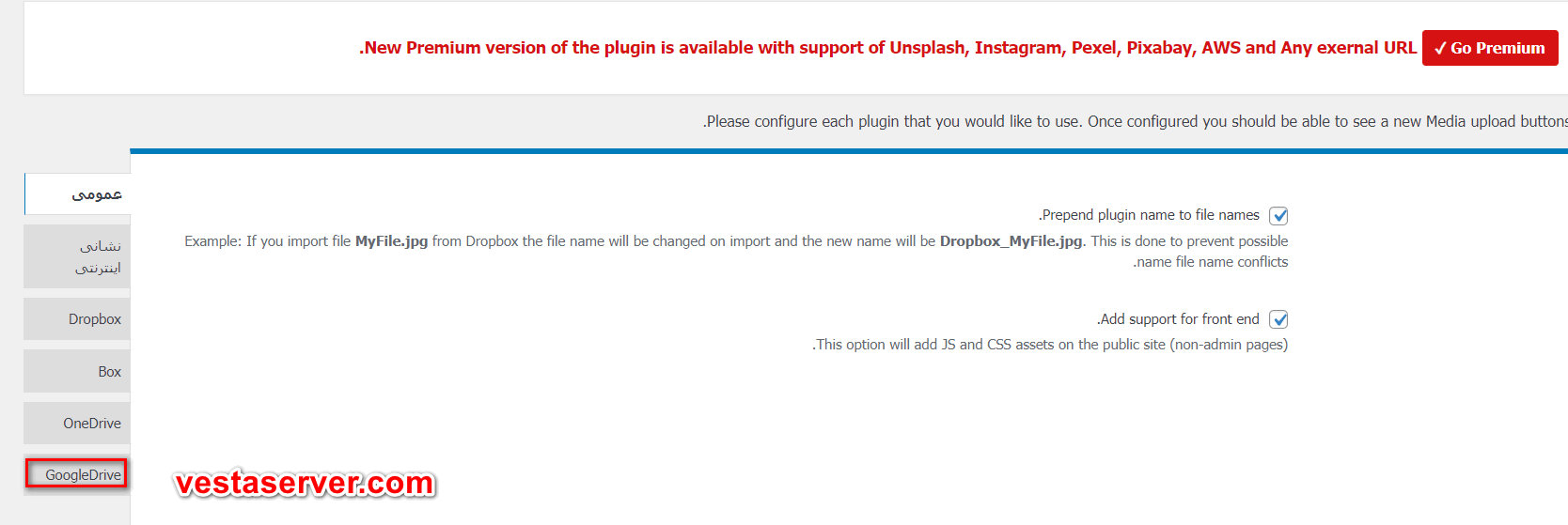 6)بعد از ان وارد تنظیمات می شوید. در اینجا باید اطلاعاتی که از شما خواسته شده را وارد کنید و باید حتما مکان هایی که با قرمز مشخص شده اند را پر کنید.
6)بعد از ان وارد تنظیمات می شوید. در اینجا باید اطلاعاتی که از شما خواسته شده را وارد کنید و باید حتما مکان هایی که با قرمز مشخص شده اند را پر کنید.
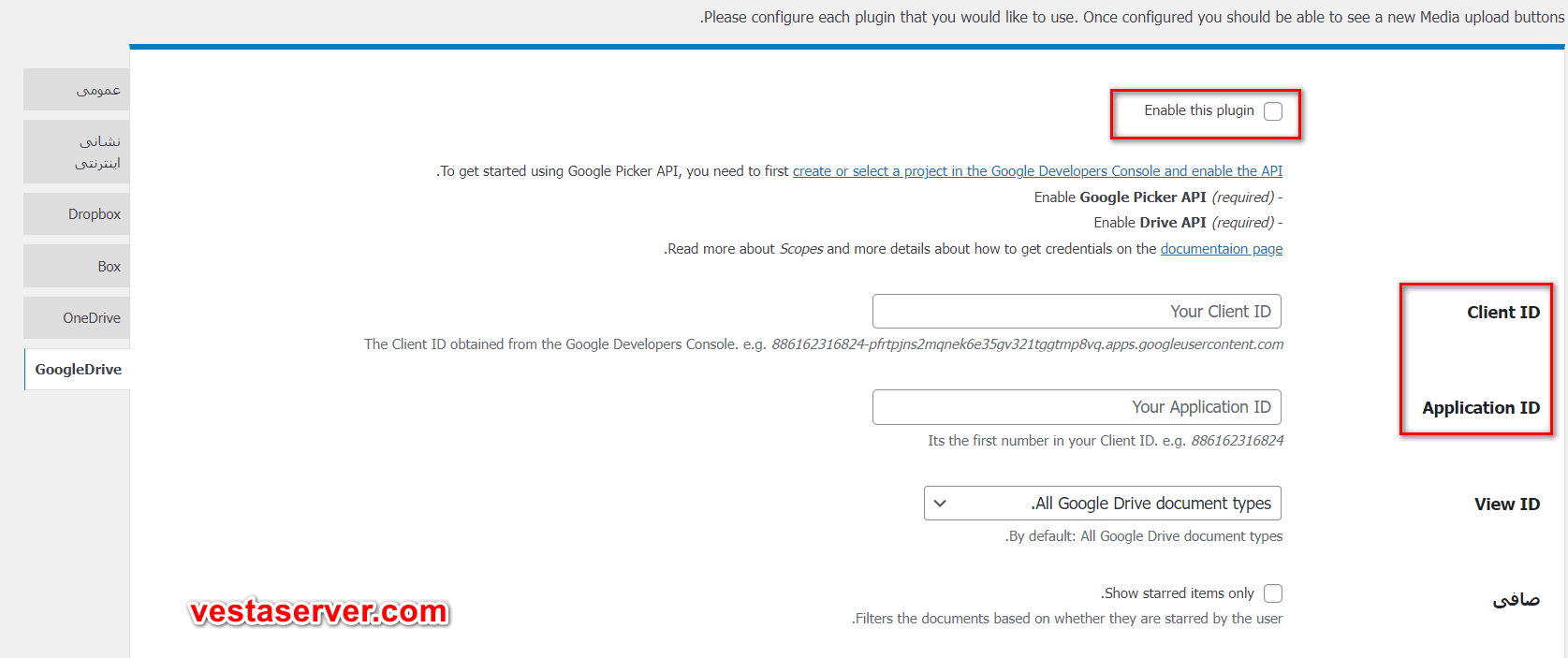 راهنمایی: شما برای اینکه اطلاعاتی که از شما خواسته است را وارد کنید ابتدا وارد google developer console شده و بعد به گوگل درایو بروید.
راهنمایی: شما برای اینکه اطلاعاتی که از شما خواسته است را وارد کنید ابتدا وارد google developer console شده و بعد به گوگل درایو بروید.
7)در هفتمین مرحله باید روی گزینه create project کلیک کنید و یک پروژه جدید را بسازید. از شما خواسته می شود که اطلاعاتی مانند نام پروژه و محلش را مشخص کنید . بعد از انجام این مراحل روی create کلیک کنید.
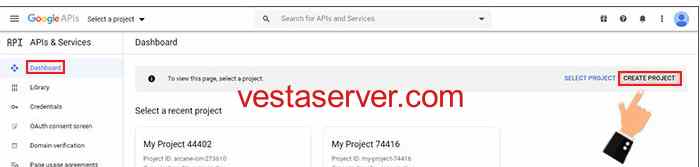 8)در صفحه ای که به شما نمایش داده می شود روی گزینه create credntials کلیک کرده و صبر می کنیم تا منو به مت نشان داده شود.
8)در صفحه ای که به شما نمایش داده می شود روی گزینه create credntials کلیک کرده و صبر می کنیم تا منو به مت نشان داده شود.
9)شما در این مرحله باید از بین گزینه هایی که به شما نمایش داده می شود,OAuth client ID را برگزینید بعد از ان می توانید وارد صفحه مورد نظرتان شوید.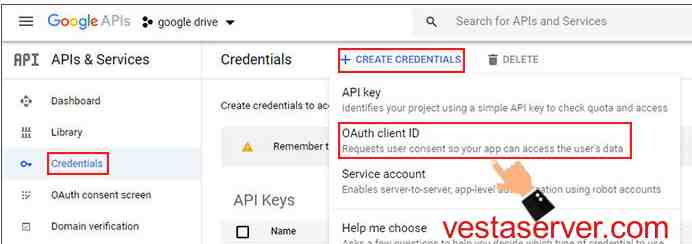
10)بعد از انجام مرحله نهم باید برای شما یک صفحه جدید باز شود. در این صفحه شما باید روی گزینه Configure console کلیک کنید تا بتوانید به مرحله بعدی بروید.
11)در این قسمت باید یک گزینه را انتخاب کنید. پیشنهاد همیشگی ما به شما External است. پس از انتخاب این گزینه باید روی دکمه create کلیک کنید.
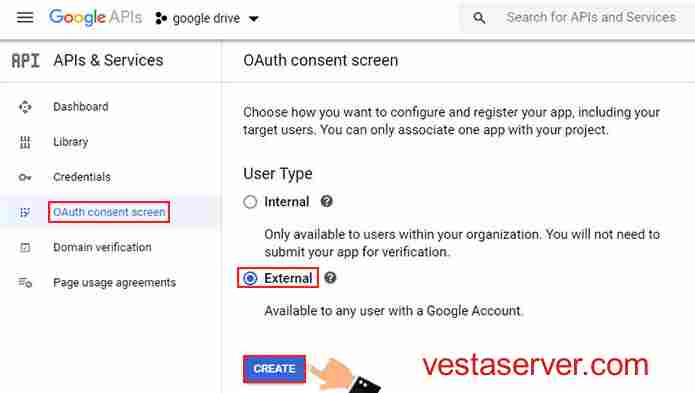
12)اطلاعات مربوطه را در صفحه وارد کنید. برای ذخیره اطلاعات نیز باید روی گزینه save کلیک کنید.
13)در اینجا باز به منوی credentials باز می گردیم و گزینه create credentials را انتخاب می کنیم. حال در صفحه جدیدی که برای شما باز می شود باید گزینه Web application را انتخاب کنید. شما باید در قیلدی که برای شما نمایش داده می شود یک نام معین را بنویسید و روی کلمه create کلیک کنید.
14)در این مرحله اطلاعاتی که مورد نیاز بود برای افزونه دریافت شده است. و شما باید از ایکون کنار ان ها استفاده کنید تا بتوانید ان ها را ذخیره کنید.
15)در اینجا از ودرپرس خود خارج شوید و دوباره وارد ان شوید.سپس به قسمت مربوط به افزونه External media بروید و اطلاعاتی که خواسته شده است را وارد کنید.
16)در اینجا شما باید تیک گزینه Enable this plugin را بزنید و بعد برای ذخیره شدن تغییرات مورد نظرتان روی دکمه save کلیک کنید.
17)بعد از انجام مراحل قبل برای شما یک صفحه جدید باز می شود که شما باید روی گزینه ای با نام افزودن پرونده چند رسانه ای کلیک کنید و بعد از ان گزینه بارگذاری پرونده ها گزینه ای به نام Import from google drive را ببینید.
سخن پایانی
در این مقاله وستاسرور سعی کرد تا شما را با نحوه اتصال گوگل درایو به وردپرس اشنا کند و به شما آموزش کامل نحوه اتصال گوگل درایو به وردپرس بدهد. این آموزش از جمله کاربردی ترین آموزش هایی هست که افرادی که با وردپرس کار می کنند به دنبال ان هستند.
با این اموزش شما می توانید به اسان ترین روش از فضایی که گوگل درایو به شما می دهد استفاده کنید و فایل های خود را در ان جا ذخیره کنید.
اگر در این مقاله هر گونه سوال یا ابهامی داشتید با تیم تخصصی وستاسرور در میان بگذارید تا وستاسرور ان ها را در کوتاه ترین زمان بررسی و برای شما حل کنیم.



