فعال کردن نمایش خطاها در وردپرس
در ابتدای مطلب برای اینکه آشنایی با فعال کردن نمایش خطاها در وردپرس را داشته باشید، باید از تضاد بین افزونه های وردپرس گرفته تا مضامین کدگذاری ضعیف و اشتباهات در کدنویسی سفارشی، چندین مشکل با کدهای خطا و هشدارهای وب سایت زنگ خطر را به صدا در می آورند آشنا باشید. حتی اگر مطمئن نیستید که اخطارها به چه معنا هستند، باید آنها را اصلاح کنید. اولین گام یادگیری نحوه تنظیم گزارش خطای وردپرس است.
به عنوان یک توضیح کوتاه، گزارش خطای وردپرس دقیقاً همان چیزی است که به نظر می رسد: لیستی از کدهای خطا و زمان هایی که در وب سایت شما رخ می دهد. در این مطلب، نحوه تنظیم و فعال کردن نمایش خطاها در وردپرس را با استفاده از حالت خطایابی داخلی وردپرس به شما نشان خواهیم داد.
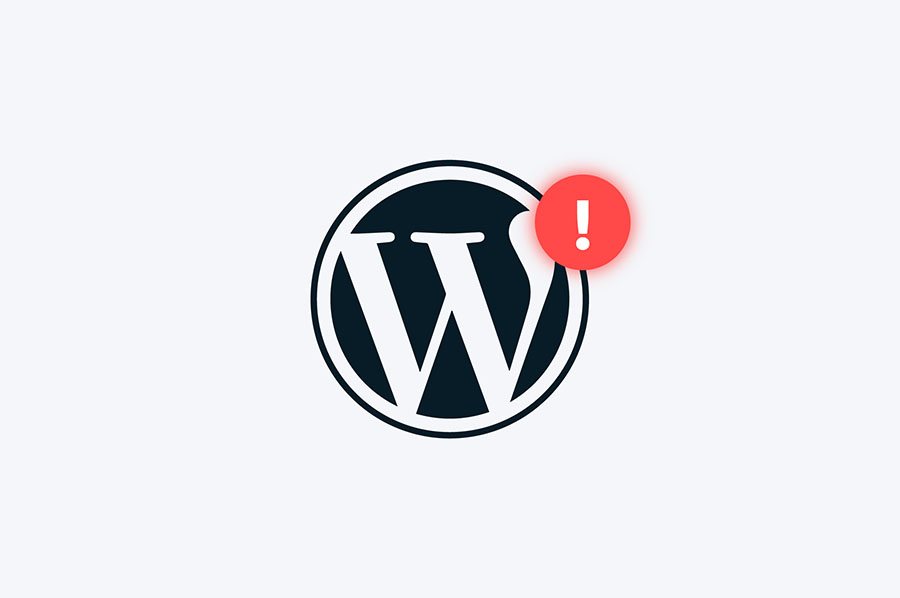
چه زمانی باید نمایش خطاها در وردپرس را تنظیم کنیم ؟
در شرایط زیر یک لاگ خطای وردپرس راه اندازی کنید :
• هنگامی که هنگام بارگذاری وب سایت خود صفحه خالی می بینید.
• هنگامی که یک هشدار با کد خطا (401، 404، 500، و غیره) ظاهر می شود.
• اگر کل سایت شما از کار بیفتد. اگر متوجه عملکرد کند وب سایت شده اید.
• اگر افزونه یا طرح زمینه به درستی کار نمی کند.
• اگر کنجکاو هستید که کدام افزونه ها یا تم ها باعث مشکلات عملکردی می شوند.
نحوه تنظیم گزارش خطای وردپرس
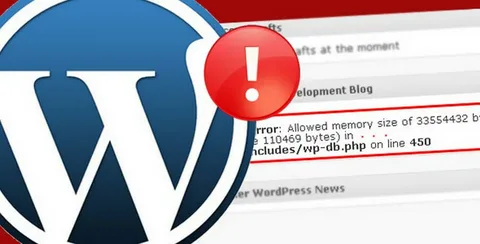
همانطور که اغلب در مورد وردپرس اتفاق می افتد، شما دو مسیر برای فعال کردن ثبت خطاها در حالت اشکال زدایی وردپرس دارید: به صورت دستی با یک افزونه ما با نشان دادن روش دستی به شما شروع می کنیم، که فقط شامل اضافه کردن چند قطعه کد به فایل wp-config.php سایت شما است.
سپس، اگر گزینه سادهتری برای ثبت خطا میخواهید، ما یک افزونه رایگان به اشتراک میگذاریم که میتواند کار را انجام دهد. در اینجا نحوه انجام آن به صورت دستی آمده است… ( شما میتوانید برای انتخاب دامنه ، میزبانی وردپرس و دیگر میزبانی ها به صورت رایگان و تستی ، از سایت وستا سرور بازدید کنید )
مرحله 1: دسترسی و ویرایش فایل wp-config.php
به فایل wp-config.php دسترسی پیدا کرده و آن را ویرایش کنید، اگر با فایل wp-config.php خود آشنایی ندارید، یکی از فایل های اصلی برای نگهداری جزئیات مهم پیکربندی، مانند لاگ پایگاه داده سایت شما است. برای دسترسی به فایل wp-config.php، از یک سرویس گیرنده FTP یا یک ابزار مدیریت فایل در cPanel میزبان خود دانلود و استفاده کنید.
نحوه استفاده از FTP برای اتصال به وردپرس ? برای این آموزش، ما مراحل دسترسی و ویرایش فایل wp-config.php شما با یک سرویس گیرنده FTP را پوشش خواهیم داد. در سرویس گیرنده FTP خود، فایل wp-config.php را پیدا کنید. این معمولا در دایرکتوری سایت است.
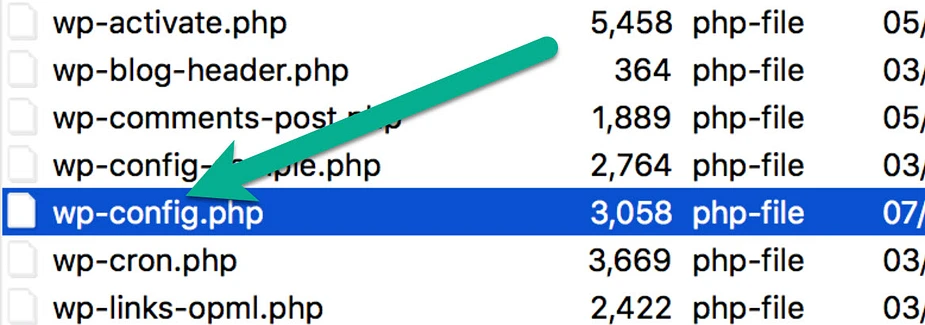
مرحله 2: روشن کردن حالت خطایابی
برای روشن کردن حالت خطایابی، یک خط کد در فایل wp-config.php اضافه کنید ، در داخل ویرایشگر متن خود، خطی از متن را جستجو کنید که عبارت Stop editing را می خواند! وبلاگ نویس مکان نما را روی خط خالی بالای آن خط متن قرار دهید. در کد زیر قرار دهید:
;define( ‘WP_DEBUG’, true )
اگر قبلاً متوجه این خط کد در فایل شده اید، ممکن است در حال حاضر روی false تنظیم شده باشد. اگر اینطور است، آن را به true تغییر دهید. پس از آن، فایل را در رایانه خود ذخیره کنید و فایل wp-config.php را به عنوان یک به روز رسانی در وب سایت خود آپلود کنید. این کار از طریق کلاینت FTP انجام می شود. عالی! اکنون حالت خطایابی برای سایت وردپرس شما فعال شده است.
مرحله 3: نمایش خطاها در قسمت جلوی وب سایت
اگر چند لحظه وقت گذاشتید و داشبورد یا صفحه اصلی سایت خود را بررسی کردید، ممکن است قبلاً خطاهای وردپرس را مشاهده کرده باشید که برای دیدن همه فهرست شده است. اگر در داشبورد وردپرس نمایش داده شوند، ممکن است مشکل بزرگی به نظر نرسد، اما مطمئناً نمیخواهید اخطارها در قسمت جلویی آن وجود داشته باشد.
نمایش عمومی خطاها نه تنها برای بازدیدکنندگان شما گیج کننده است، بلکه می تواند یک خطر امنیتی نیز باشد زیرا اطلاعات دقیقی در مورد سایت شما به آنها می دهد. به طور خلاصه، حالت اشکال زدایی زمانی که به خودی خود فعال شود نامرتب است. بنابراین، باید خطاها را در وردپرس ثبت کنیم تا ثبت شوند اما به صورت عمومی نمایش داده نشوند.
برای ثبت خطاهای خود، دقیقاً به همان فایل wp-config.php در ویرایشگر متن برگردید. به کد اشکال زدایی که اخیراً در فایل قرار داده اید نگاه کنید. کد جدید زیر را در خط خالی زیر کد اشکال زدایی قرار دهید:
Enable Debug logging to the /wp-content/debug.log file //
:define( ‘WP_DEBUG_LOG’, true )
Disable display of errors and warnings //
;define( ‘WP_DEBUG_DISPLAY’, false )
;ini_set( ‘display_errors’, 0 )@
باز هم، در برخی شرایط ممکن است متوجه شوید که کد گزارش خطایابی قبلاً گنجانده شده است. برای این کار، فقط مطمئن شوید که false در انتهای کد به true تغییر کرده است. خط اول به وردپرس می گوید که پیام های خطا را در فایلی به نام debug.log ذخیره کند.
قطعه دوم به وردپرس می گوید که پیام های خطا را به صورت عمومی نمایش ندهد. اکنون، پیامهای خطای شما با خیال راحت در فایل گزارش ذخیره میشوند، اما نه شما و نه بازدیدکنندگانتان مجبور نخواهید بود پیامهای خطا را هنگام مرور سایت خود مشاهده کنید. برای بار دوم، فایل wp-config.php را در ویرایشگر فایل خود ذخیره کنید و آن را دوباره در وب سایت وردپرس خود آپلود کنید.
با بازدید از سایت وستا سرور از انواع دامنه های وستا سرور به صورت رایگان و تستی بهره ببرید.


